This room has an AMX Room Control panel that controls our conference room, it’s located on the table and there’s two methods to use it:
- Using HDMI cable:
This method is recommended for in-person meetings. Conference camera and mic won’t be used.- Please connect your PC to the HDMI cable located next to the AMX panel
- Turn on the screen that you want to use (i.e.: you can use both monitors)
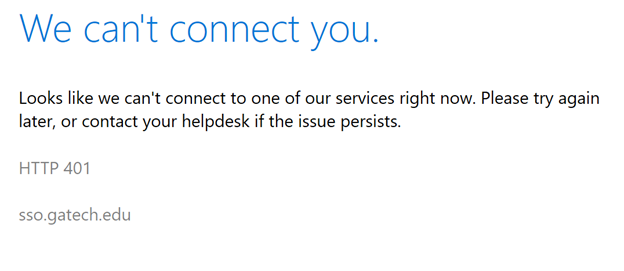
- To duplicate display, select Main Desktop
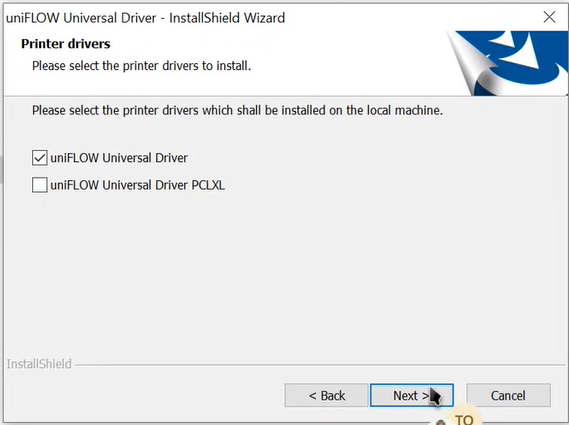
- To extend display, select Extended Desktop
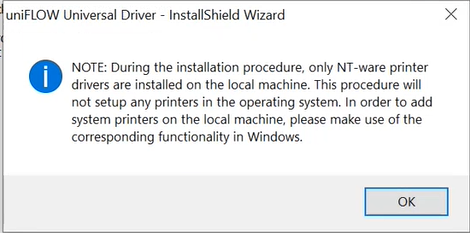
- To duplicate display, select Main Desktop
- Using conference PC:
This method is recommended for video meetings. Conference camera and mic can be used.- Please select Desktop PC
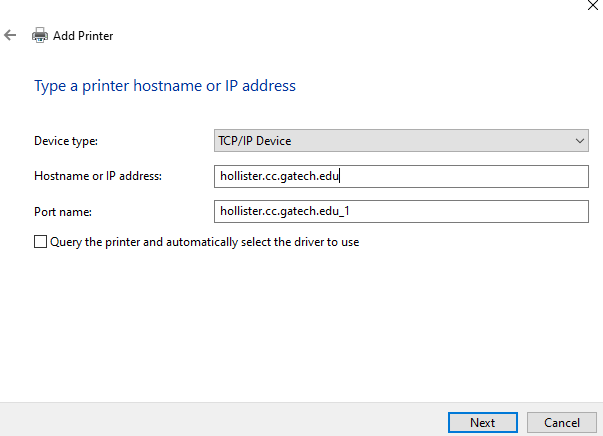
- Using the wireless keyboard and mouse in the conference room, login to the conference Windows PC using your GT account:
- For Zoom: please click on the SSO option then Enter "gatech" in the Company Domain field and click Continue.
- For MS Teams: you should be logged in to your MS Teams account after windows login.
- Please select Desktop PC
- Using Wifi Video:
Note: The Solstice App needs to be installed on your device to be able to use the wifi video option.- Tap on "Wifi Video" option in the AMX panel.
- Follow the instructions on one of two screens to download the Solstice App in your device (PC, Phone or Tablet).
- Allow Mic/Cam access to the Mersive Solstice app in macOS security settings.
Helpful information:
Please save your meeting presentation to the cloud using a service such as OneDrive or DropBox. It allows you to store and protect your files, share them with others, and access them from any device.
For more info on using Teams (including information on transferring calls): https://support.microsoft.com/en-us/teams
For more info on using Zoom: https://blog.zoom.us/category/how-tos/