Microsoft Office 2010, 2013, and 2016 downloaded from http://software.oit.gatech.edu require activation against the campus KMS servers. If this was installed by the TSO Help Desk, the initial activation should have already been done; as long as the computer is connected to the campus network (via non-LAWN wired connection or via the VPN) at least every 180 days, Office should remain active. However, if the end user performed the installation or the grace period lapsed, it must be manually activated. Here is how to do that.
Method 1: Scripted
- If your computer is on LAWN or off-campus, you must connect to the VPN before performing these steps.
- Download the zip file below and open it.
- Extract the bat file for your version of Office.
- Close any running MS Office programs.
- Right click the extracted bat file and click Run as administrator.
- If successful, you should see a line near the bottom of the command window that says REMAINING GRACE: 180 days.
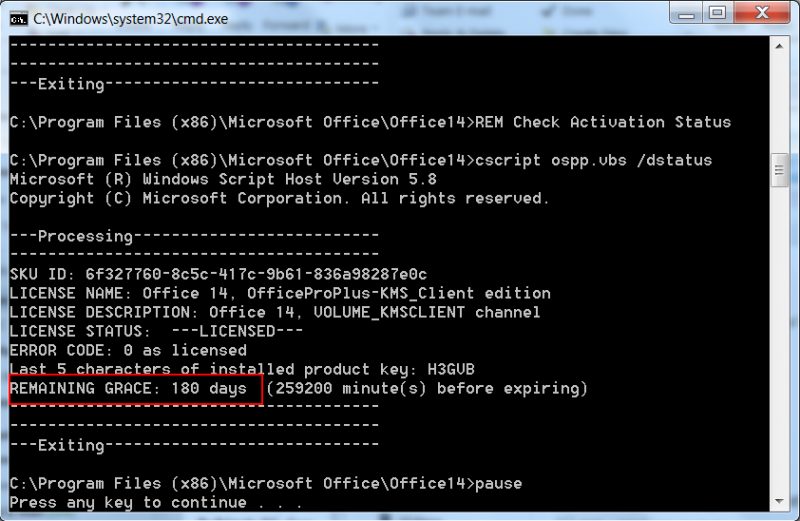
Method 2: Manually
- If your computer is on LAWN or off-campus, you must connect to the VPN before performing these steps.
- Close out of any running MS Office programs.
- Open a command prompt as Administrator. To do this, click Start, search for cmd, then right-click on cmd.exe and choose Run as administrator.
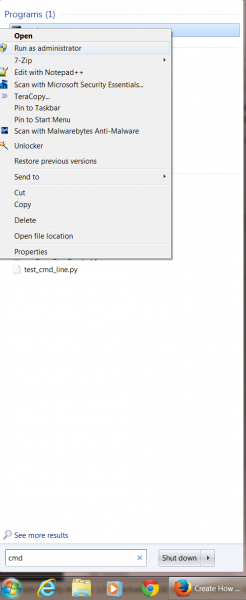
- For Office 2010, type the following commands pressing the Enter key after each one:
- if exist "C:\Program Files (x86)\Microsoft Office\Office14\ospp.vbs" (cd "C:\Program Files (x86)\Microsoft Office\Office14") else (cd "c:\Program Files\Microsoft Office\Office14")
-
cscript ospp.vbs /osppsvcauto
-
cscript ospp.vbs /sethst:vista-kms1.ad.gatech.edu
-
cscript ospp.vbs /act
-
cscript ospp.vbs /dstatus
-
For Office 2013, type the following commands pressing the Enter key after each one:
-
if exist "C:\Program Files (x86)\Microsoft Office\Office15\ospp.vbs" (cd "C:\Program Files (x86)\Microsoft Office\Office15") else (cd "c:\Program Files\Microsoft Office\Office15")
-
cscript ospp.vbs /osppsvcauto
-
cscript ospp.vbs /sethst:vista-kms1.ad.gatech.edu
-
cscript ospp.vbs /act
-
cscript ospp.vbs /dstatus
-
-
For Office 2016, type the following commands pressing the Enter key after each one:
-
if exist "C:\Program Files (x86)\Microsoft Office\Office16\ospp.vbs" (cd "C:\Program Files (x86)\Microsoft Office\Office16") else (cd "c:\Program Files\Microsoft Office\Office16")
-
cscript ospp.vbs /osppsvcauto
-
cscript ospp.vbs /sethst:vista-kms1.ad.gatech.edu
-
cscript ospp.vbs /act
-
cscript ospp.vbs /dstatus
-
-
If successful, you should see the remaining grace message shown above.
Troubleshooting
If this isn't working, verify the following:
- The version of Office installed is from software.oit. This won't work for Office from other sources.
- The computer you're running this on is connected to a wired non-LAWN connection on campus or is connected to the VPN.
- The command window or bat is running as Administrator according to the directions above. Even if logged in as a user in the Administrators group, it's still necessary to right-click the bat or command window and click Run as administrator.
- Your security settings may prevent you from using the bat files. If so, use the manual method to activate.
- There are no programs in the office suite (Word, Excel, Powerpoint, Outlook, etc.) running.