Archiving in Outlook 2011 for Mac is achieved using rules to automatically copy over messages older than a set number of days into a local folder. These steps demonstrate how to automatically move mail out of your Exchange mailbox, and place it on your local computer's hard drive. Please keep in mind archived messages will not be viewable through Outlook Web App (OWA) because they are no longer stored on the Exchange server. Once this mail is moved out of the Exchange mailbox system, you will be the only one who has a copy.
Archives should be stored locally. They tend to get corrupted when you access them from a network folder. However, your local workstation/laptop isn't being backed up. So, you should backup the archive to secondary media, like a network folder or USB key, in case of a hard drive crash.
Viewing Local Folders
Ensure you can see the On My Computer folder in Outlook 2011.
- In Outlook 2011, click on the Outlook menu at the top of your screen, choose Preferences, then General.
- Uncheck the box that says Hide On My Computer folders.
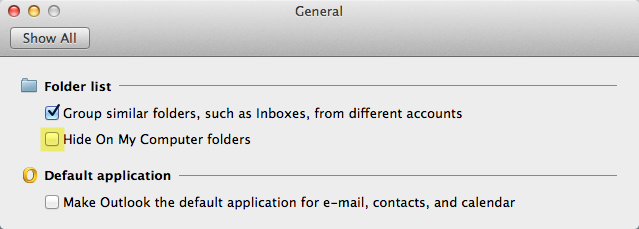
- Close the General Preferences window.
Creating Local Folder to hold Archived Mail
- Right-click (or ctrl-click) the On My Computer heading (probably at the bottom of your folder list) and choose New Folder.
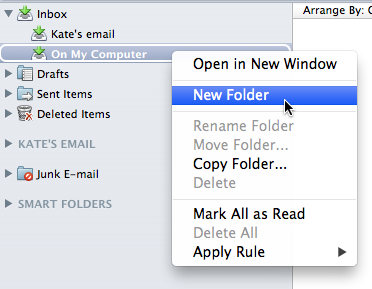
- Give your folder a name such as Archived Mail.
Creating Archiving Rule
- Go to Tools > Rules.
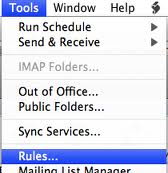
- With Exchange selected from the On My Computer section, click the + near the bottom of the window to create a new rule.
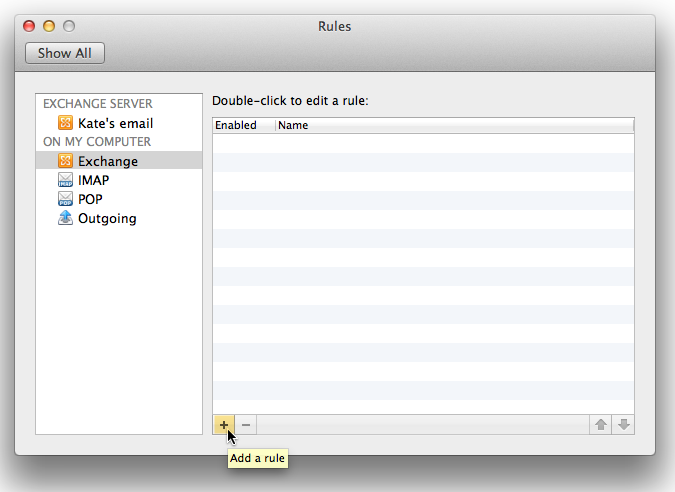
- Name the rule from "untitled" to something meaningful like “180 Day, Auto Archive.”
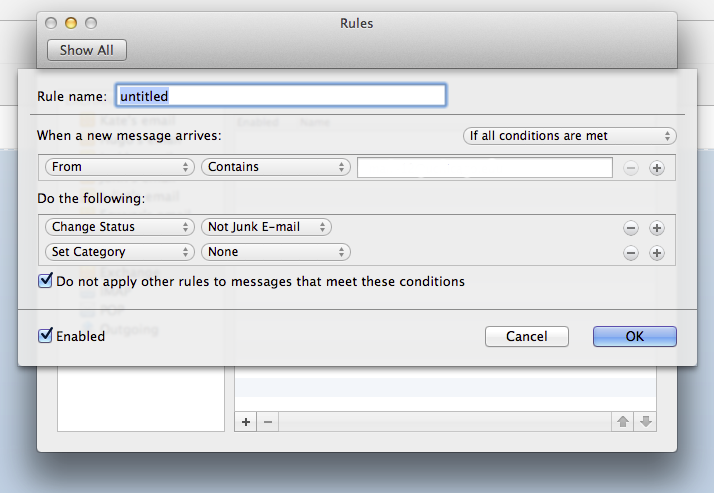
- In the section called When a new message arrives: define the criterion as "Date Received" + "is Greater than or equal to" + "180" ... days old to apply to messages older than 180 days (for a 6-month archive rule).
- In the section called Do the Following: define the action as "Move message" + "Archived Mail (On My Computer)"
Note: If you do not see the folder you wish to archive to, you will need to click on the drop-down arrow next to "Move Message" and select Choose Folder... then search for the archive folder. Under the folder name, the location "On My Computer" should be displayed. - Click the checkbox for Enabled.
- Click OK.
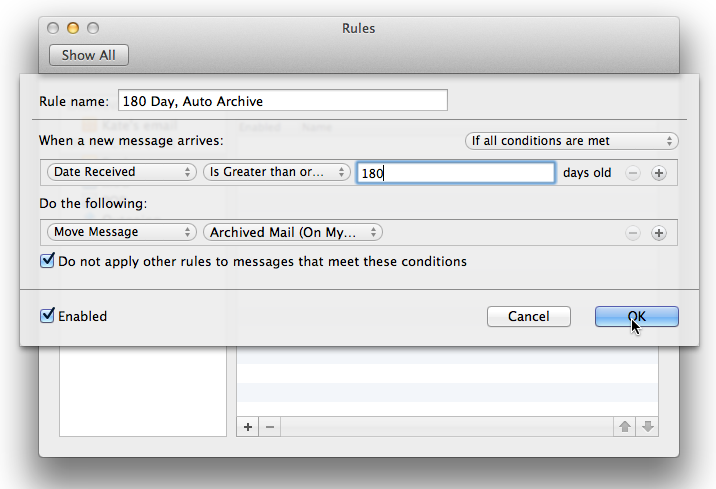
- Close the Rules window.
Running the Archiving Rule
- To apply it to all mail in your inbox that is already six months or older, highlight the proper inbox, then select Message > Rules > 180 Day, Auto Archive. The first time this rule is run, it can take several minutes.
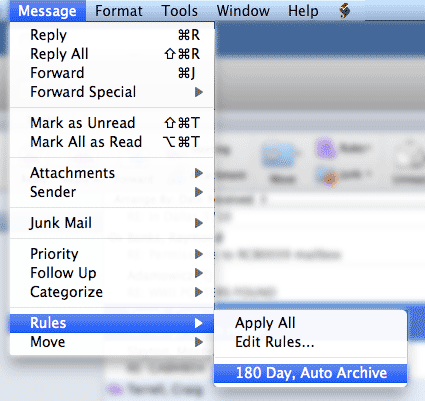
Note: If you have arranged your inbox folder into sub-folders, you will need to run this rule on each folder individually.
Viewing the Archives
To access your archived mail, click on the folder you designated under the On My Computer section.