1. Log in to your Office 365 account at my.gatech.edu.
2. Under your folders heading in Outlook, click on More for a better view of your inbox folders.
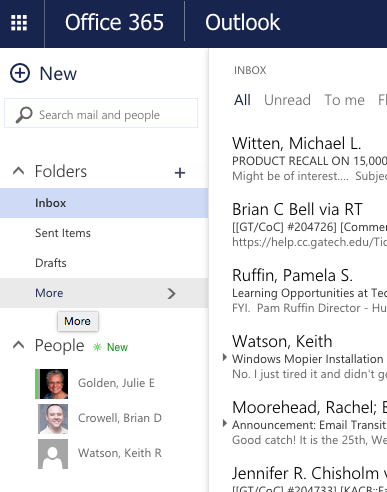
3. Right click on the inbox folder you would like to share. If you would like to share all folders in your inbox, right click on your name.
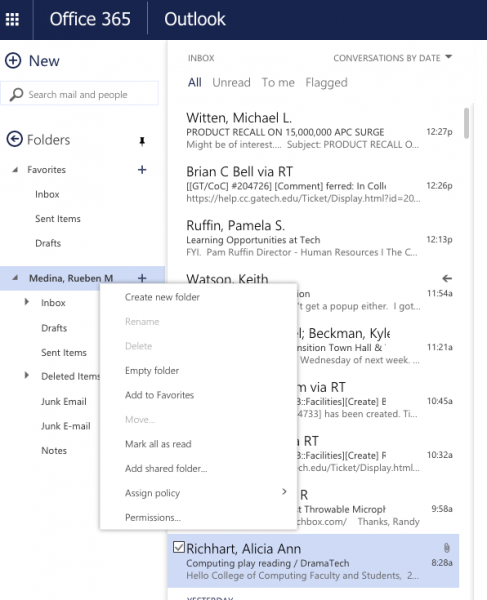
4. Select Permissions. You will now see a list of anyone who has permissions to this folder and what rights they have.
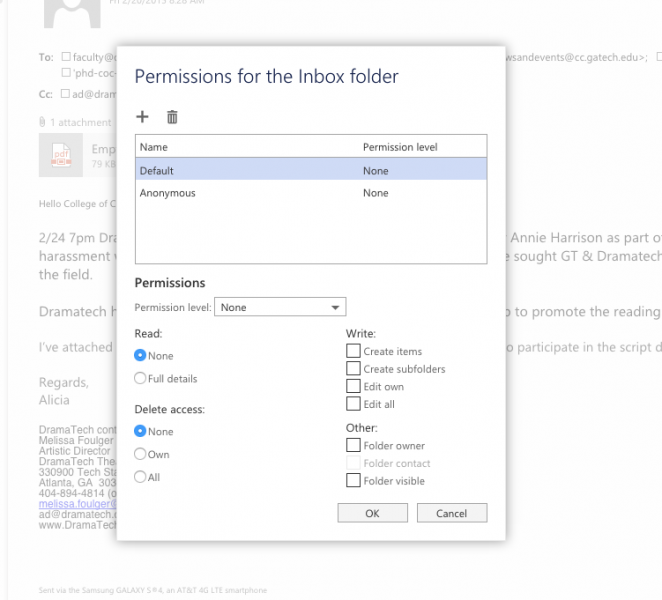
5. To give someone access to the folder, click the + button at the top of the window. You will be given a field to type their name in.
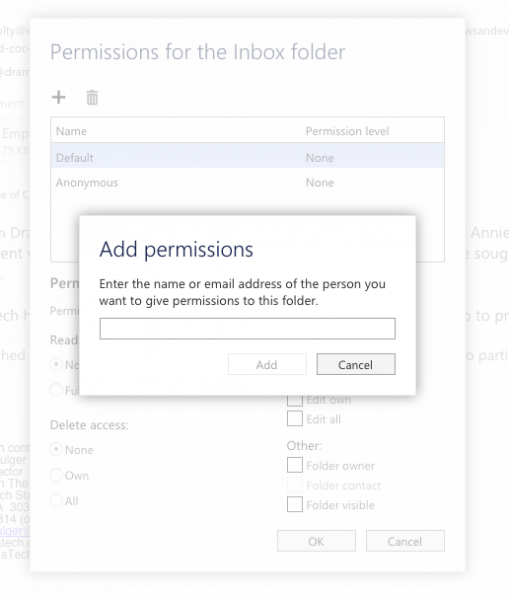
6. After selecting a person to add, you will be able to choose what permissions they have to your inbox using predefined permissions settings in the drop-down menu or by configuring custom settings.
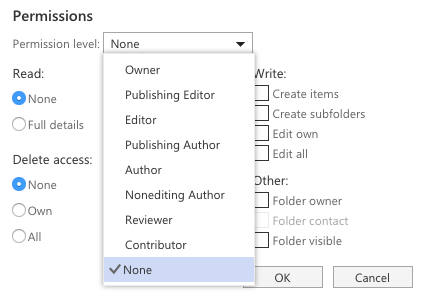
7. Once you've set these permissions the person whom you are sharing the inbox folder with will need to log into their Office 365 account, right click on their name and select "Add Shared Folder". They will then enter your name and click "Add".
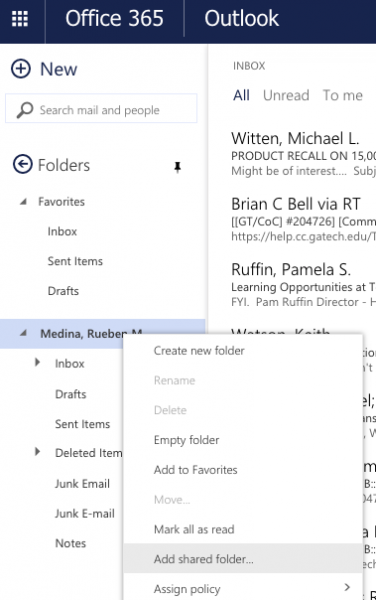
You have now successfully shared your inbox folder!