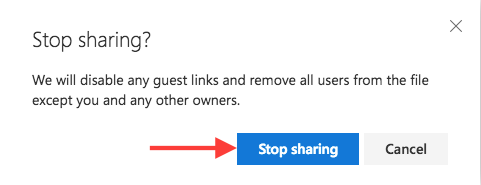Typically, you can't email very large files (see http://support.cc.gatech.edu/faq/how-big-attachment-can-i-email for sample maximum file sizes). Even if an attachment's size falls within the allowed sizes, sending files to multiple recipients, such as through a mailman list, can really slow down delivery time as well as chew up recipients' mailbox quotas. You can avoid this by sharing the file through OneDrive. Here, we'll show you how to do so using the Office 365 web interface.
- Log into Office 365 by visiting https://my.gatech.edu and inputting your GT credentials (If your email has not yet been migrated to Office 365, you can visit https://office365.gatech.edu. If you're not already logged into CAS, you'll be taken to a Microsoft login page. Enter your username in the format GTaccountname@gatech.edu and hit the Enter key on your keyboard. You'll then be taken to a GT login page where you can enter your GT credentials).
- Click the grid/waffle near the top left of the window and select OneDrive.
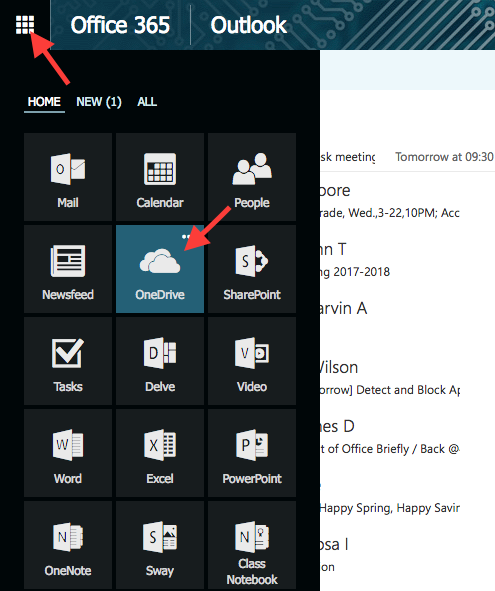
- If you've not yet uploaded the file, click Upload and select the desired file.
- Once it's uploaded, right-click the file you wish to share. Then, click Get link.
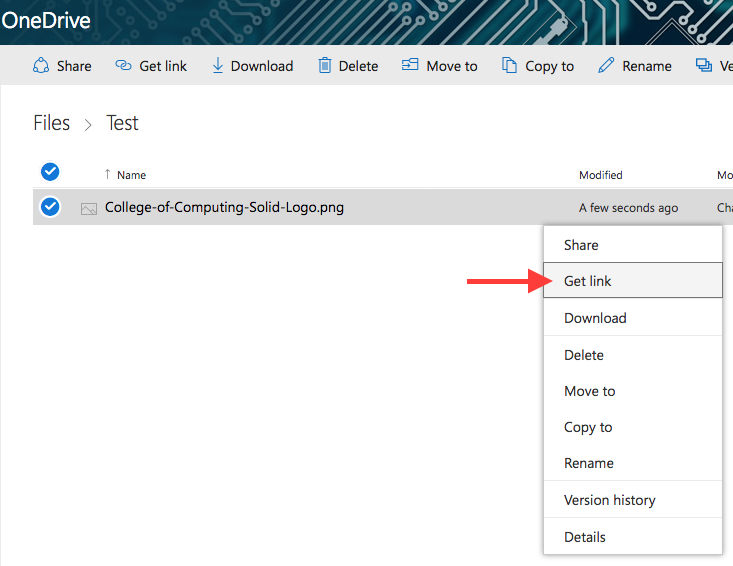
- To change the sharing permissions, select the link (as shown below) in the sharing dialog window.
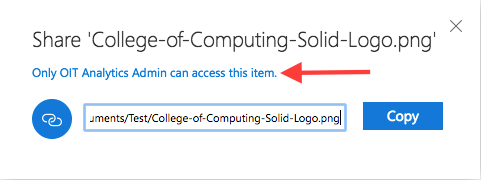
- In the Permissions dialog window, change the drop-down menu to Anyone with this link and select OK.
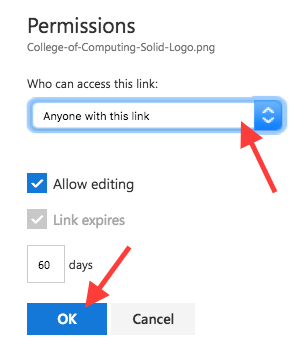
- In the confirmation window, select Copy and then close the window.
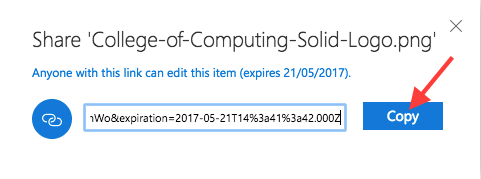
- At the top left, click the waffle and then Mail to return to your mail (or switch to your mail client).
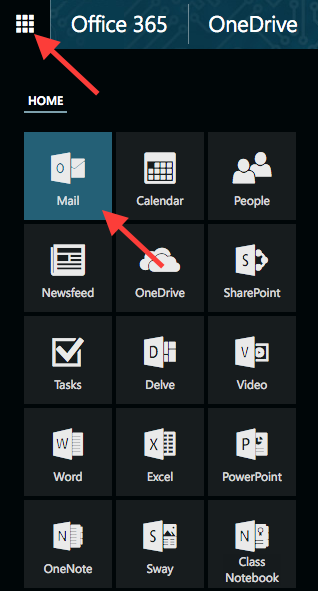
- Paste the link into the body of your email. Anyone should be able to access the file without needing a login.
To stop sharing
- Right-click on the file and select Details.
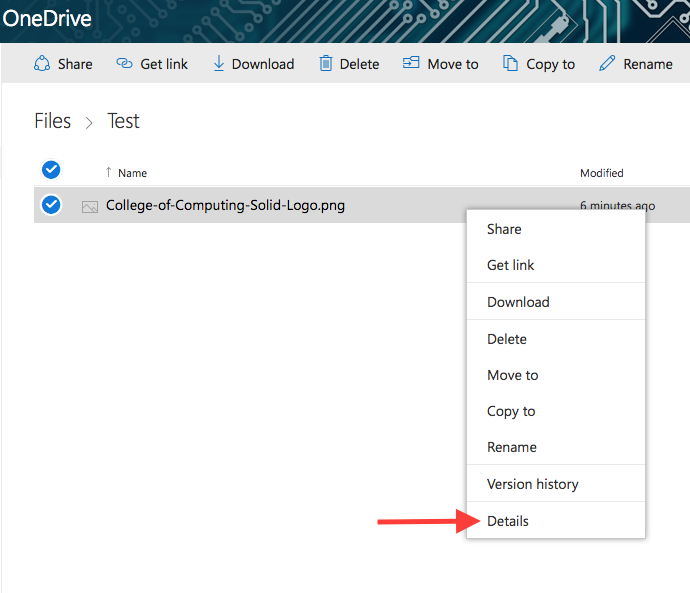
- Select the arrow/triangle to expand Sharing details, then select Stop sharing.
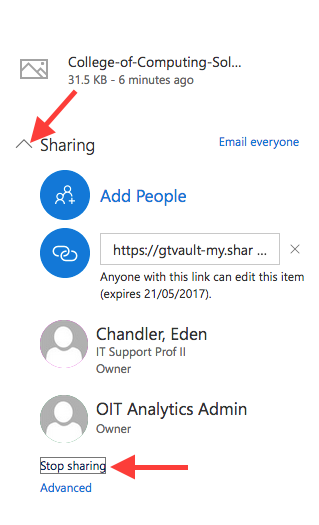
- In the confirmation window, select Stop sharing and then close the window.