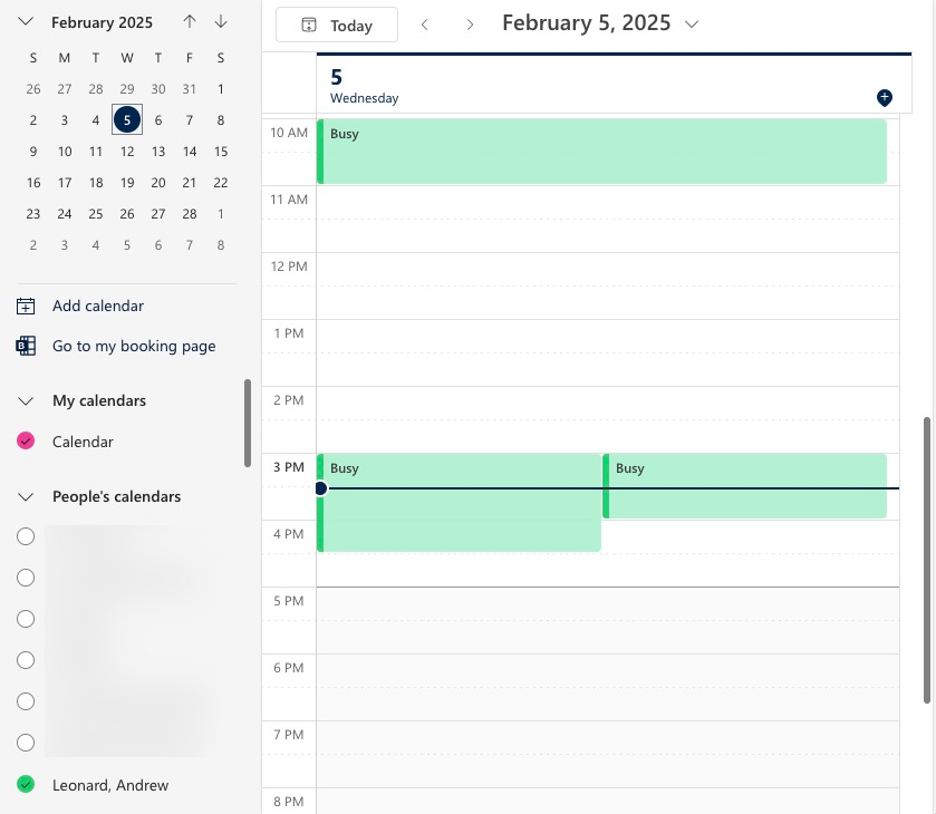Mac Client
From the calendar tab in Outlook, select the ‘Add Calendar’ button to add a shared calendar for the person or resource you want to view availability for.
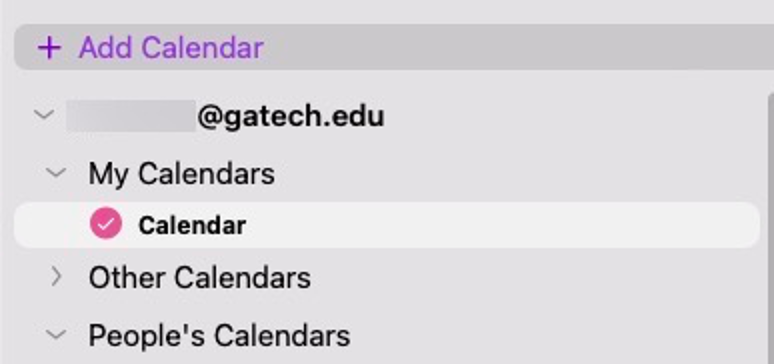
After selecting the ‘Add Shared Calendar’ option, search for the person or resource and select ‘Open’ to add it to the ‘People’s Calendars’ list.
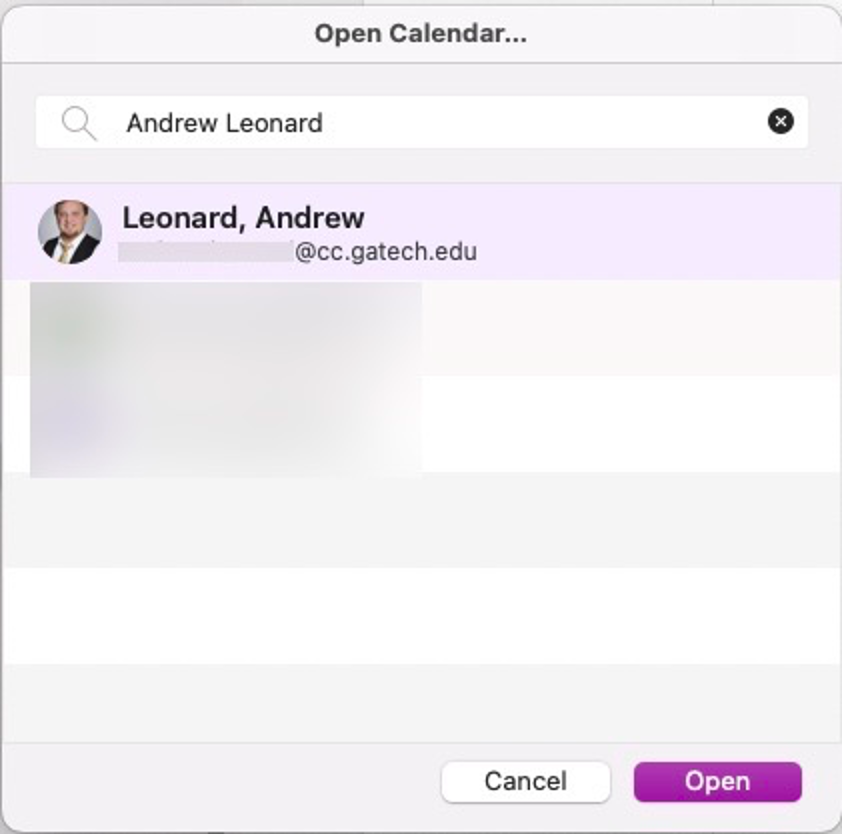
By enabling the selection button for the added calendar, you will be able to see the availability along with any other calendars you have selected to be visible. The availability that has been set to ‘Busy’ will be shown.
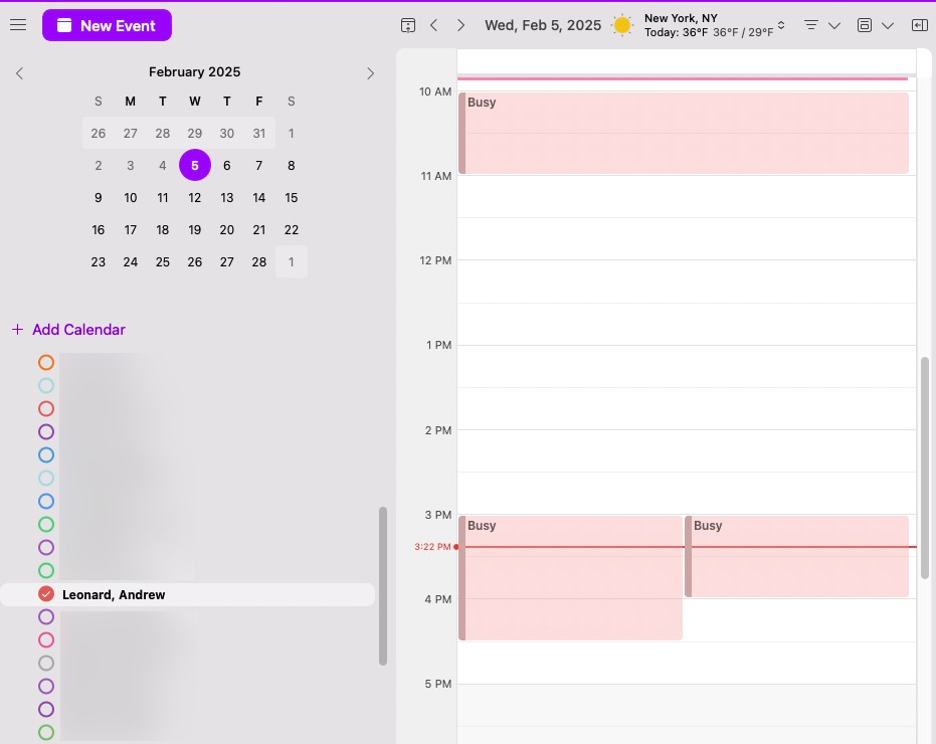
Windows Client
From the calendar toolbar in Outlook, select the ‘Add & Share’ button to add a shared calendar by choosing 'Open Shared Calendar' for the person or resource you want to view availability for.
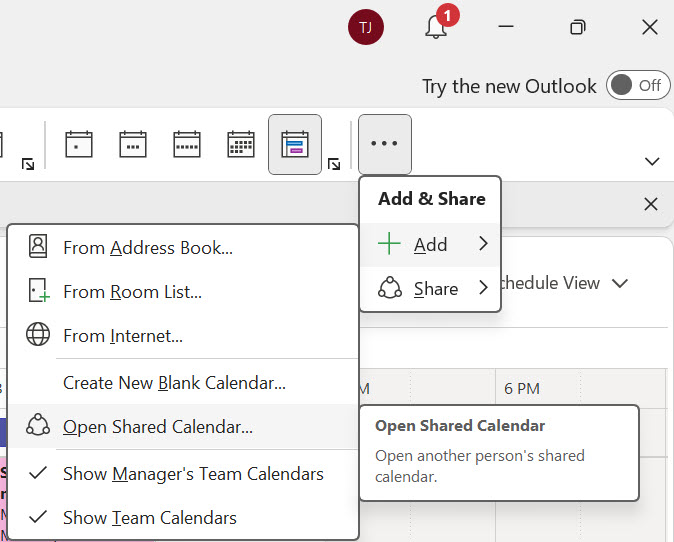
After selecting the ‘Open Shared Calendar’ option, search for the person or resource and select ‘OK’ to add it to the ‘Shared Calendars’ list.
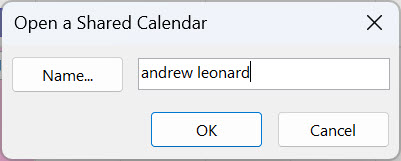
Results for the searched name will be shown. Click 'OK' to add the calendar.
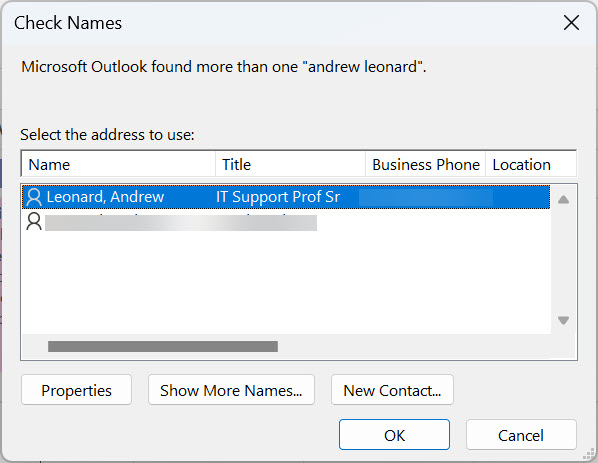
By enabling the selection button for the added calendar, you will be able to see the availability along with any other calendars you have selected to be visible. The availability that has been set to ‘Busy’ will be shown.
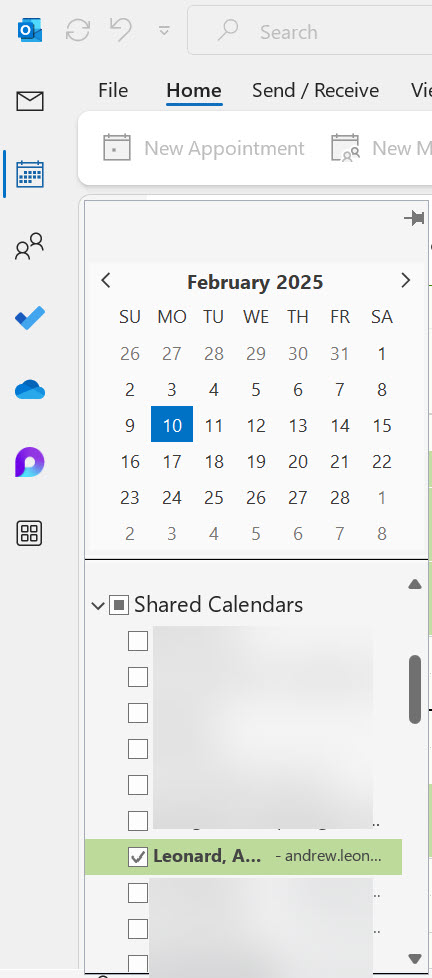
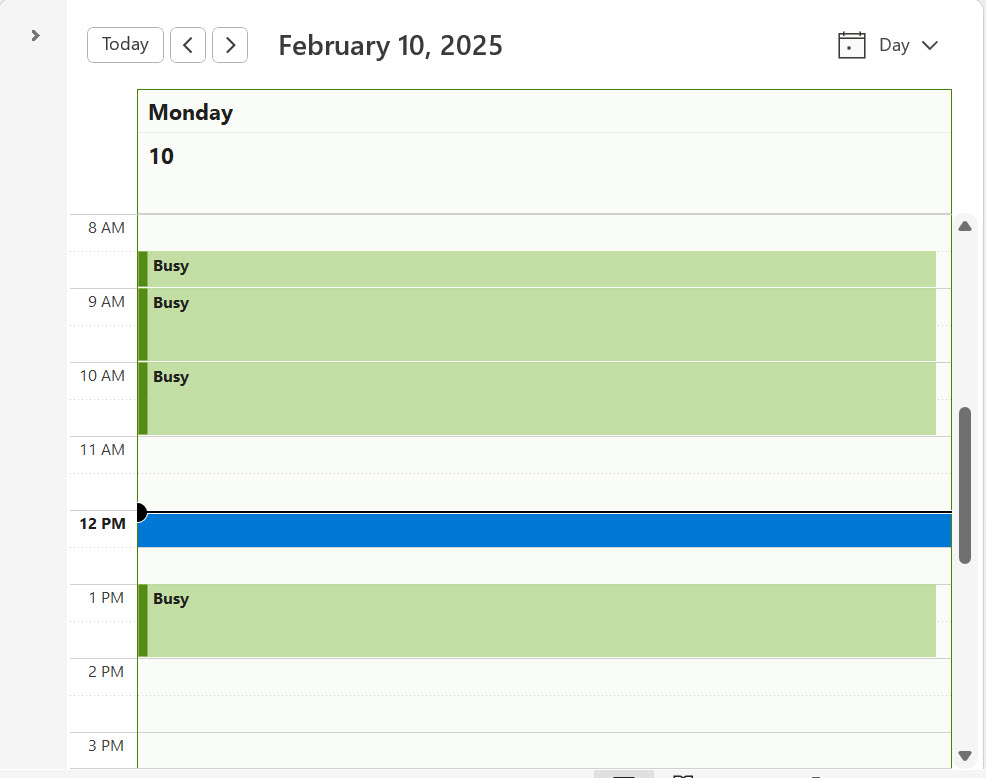
Web Client
In the web client for O365 Outlook, select the ‘Add calendar’ option.
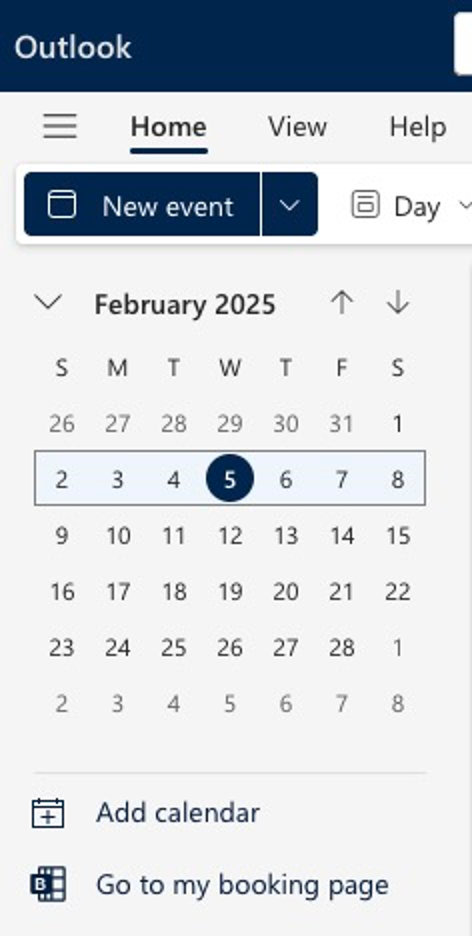
In the ‘Add calendar’ screen, choose ‘Add from directory’ , and search for the person or resource you wish to view availability for. The ‘account to search from’ will be your own Gatech O365 account.
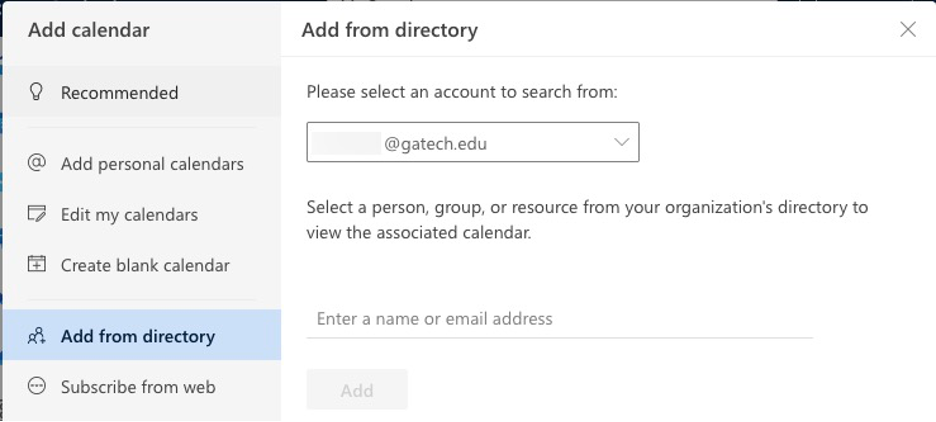
By enabling the selection button for the added calendar, you will be able to see the availability along with any other calendars you have selected to be visible. The availability that has been set to ‘Busy’ will be shown.