This How To is geared for CoC faculty and staff whose mailboxes reside on Exchange. For Zimbra users, please see this How To.
Outlook for Mac
- Open Outlook and click on the search box in the upper right corner of the screen.
![]()
- Change the mail selector on the left hand side of the screen to All Mail.
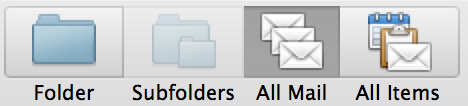
- Click the Advanced button located as the second-to-last button from the right of the toolbar.
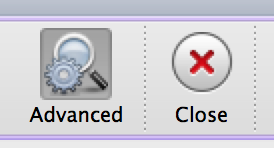
- Below the toolbar, click the dropdown that says Item Contains and select Size.
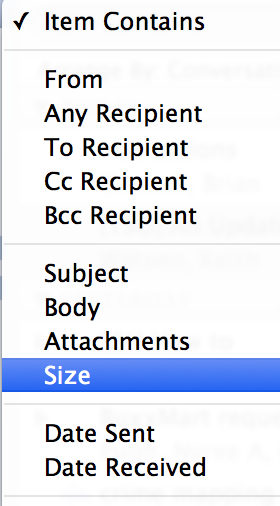
- Chance the dropdown to the right of this to be Is Greater Than.
- In the text field to the right of this, enter the size you would like in KB (e.g. 25 MB = 25000 KB).
For the GT ECC migration, we’ll need to identify emails that are larger than 25 MB, as these emails will not migrate. Look through emails identified as 25 MB or larger, saving any attachments desired.
- If you wish to save the email, there are a few options:
- Right-click the attachment in the body of the email and select Remove Attachment until the email is below 25 MB in size.
- Print the email to paper or to a file, such as to a pdf by printing to a pdf printer.
- Make a new folder and drag all the large emails into that folder. Archive the folder to a pst. Please see http://support.cc.gatech.edu/support-tools/howto/archiving-mail-using-outlook-mac-2011 for instructions on archiving email.
Outlook for Windows
- Open Outlook and scroll down through the list of folders until you come to Search Folders. Expand that folder by clicking the arrow next to it.
- Depending on Outlook version and any prior modifications, there should be a search option entitled Large Mail or Larger than XXX KB (where XXX is some number, defaulting to 100). Click that.
- If the number is not 25000 KB or less, see the Customizing section below before proceeding.
- The entire mailbox is searched and large email will be returned in the search results. It will be sorted in descending size by default.
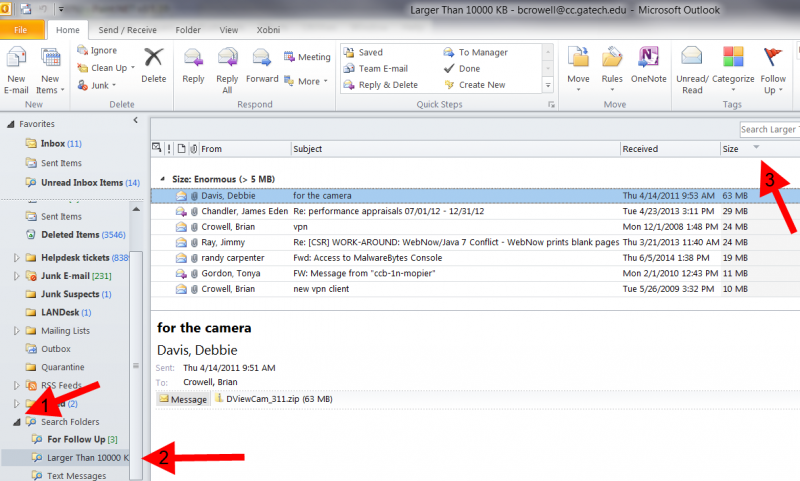
For the GT ECC migration, we’ll need to identify emails that are larger than 25 MB, as these emails will not migrate. Look through emails identified as 25 MB or larger, saving any attachments desired.
- If you wish to save the email, there are a few options:
- Right-click the attachment in the body of the email and select Remove Attachment until the email is below 25 MB in size.
- Print the email to paper or to a file, such as to a pdf by printing to a pdf printer.
- Make a new folder and drag all the large emails into that folder. Archive the folder to a pst. Please see http://support.cc.gatech.edu/support-tools/howto/configuring-manual-archive-outlook-2010 for instructions on archiving email.
Customizing the search.
- If you need to change the size of the search results, right-click the Large Mail/Larger than… search option and select Customize This Search Folder.
- In the Window that pops up, click the Criteria button (1).
- Make sure that the figure in the Mail Size window is less than 25000 KB (2). Click OK to close out both windows.
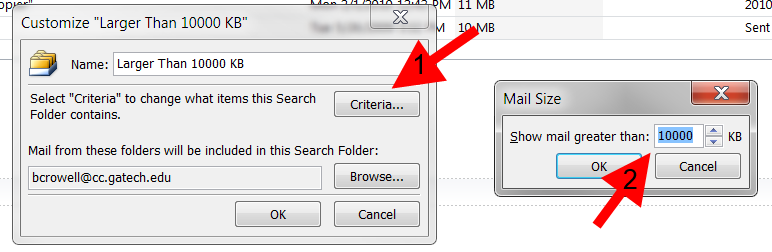
Outlook Web App (OWA)
OWA is the least desirable option as this process must be repeated for each folder. If you have a large number of folders, it might be worth your time to setup one of the thick clients identified above. Setup instructions are available at http://support.cc.gatech.edu/howto/configuring-outlook-use-exchange for Outlook for Windows and https://support.cc.gatech.edu/howto/configuring-outlook-2011-exchange for Outlook for Mac.
- Log into the OWA interface at https://ccmail.cc.gatech.edu using CC AD credentials.
- OWA works best under Internet Explorer 7+, Firefox 3+, and Safari 3+, which support advanced features (e.g. drag and drop).
- In the OWA interface, select the folder you wish to search and then click on the triangle to the right of Arrange by Date (1). Select Size from the dropdown list (2). Be sure Conversation is unchecked (3).
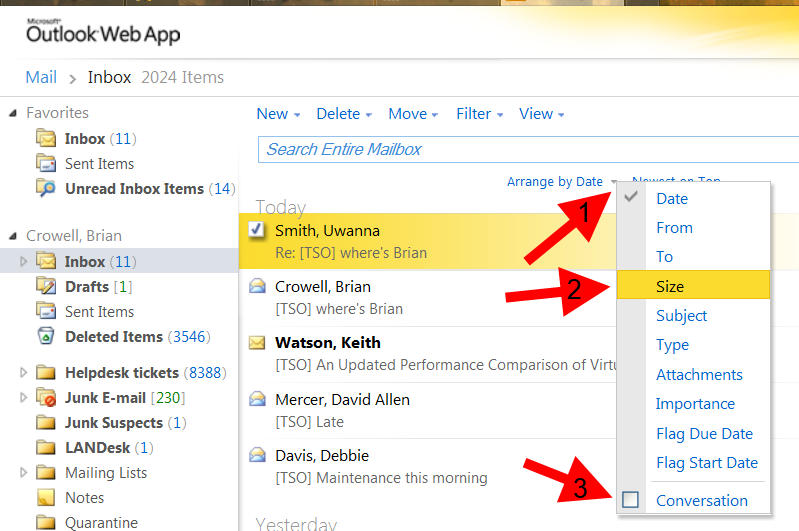
- Once selected, the option next to Arrange by Size should change to Largest on top. You can toggle that to Smallest on top by clicking it. Scroll all the way to the top (or bottom, depending on selection) to view the largest emails.
For the GT ECC migration, we’ll need to identify emails that are larger than 25 MB, as these emails will not migrate.
- Go through the emails classified as Enormous (1), looking at the attachment sizes (2). Any emails that you wish to keep whose attachments have a combined size of 24 MB or greater should be downloaded (allowing 1 MB for the body of the email). If the body of emails are especially large or have a lot of graphics or pictures in the body of the message, then a smaller attachment could push the total email size over 25 MB. There is, unfortunately, no way to see the total email size in OWA. When in doubt, download the email/attachment.
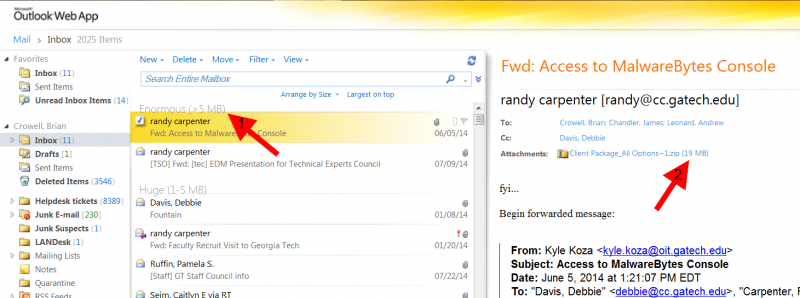
- Click the desired attachments and save them to a location of your choosing. If you wish to keep the body of the email, you’ll need to print it, either to paper or to a file (such as printing to a pdf printer).
- Repeat for each folder and subfolder.